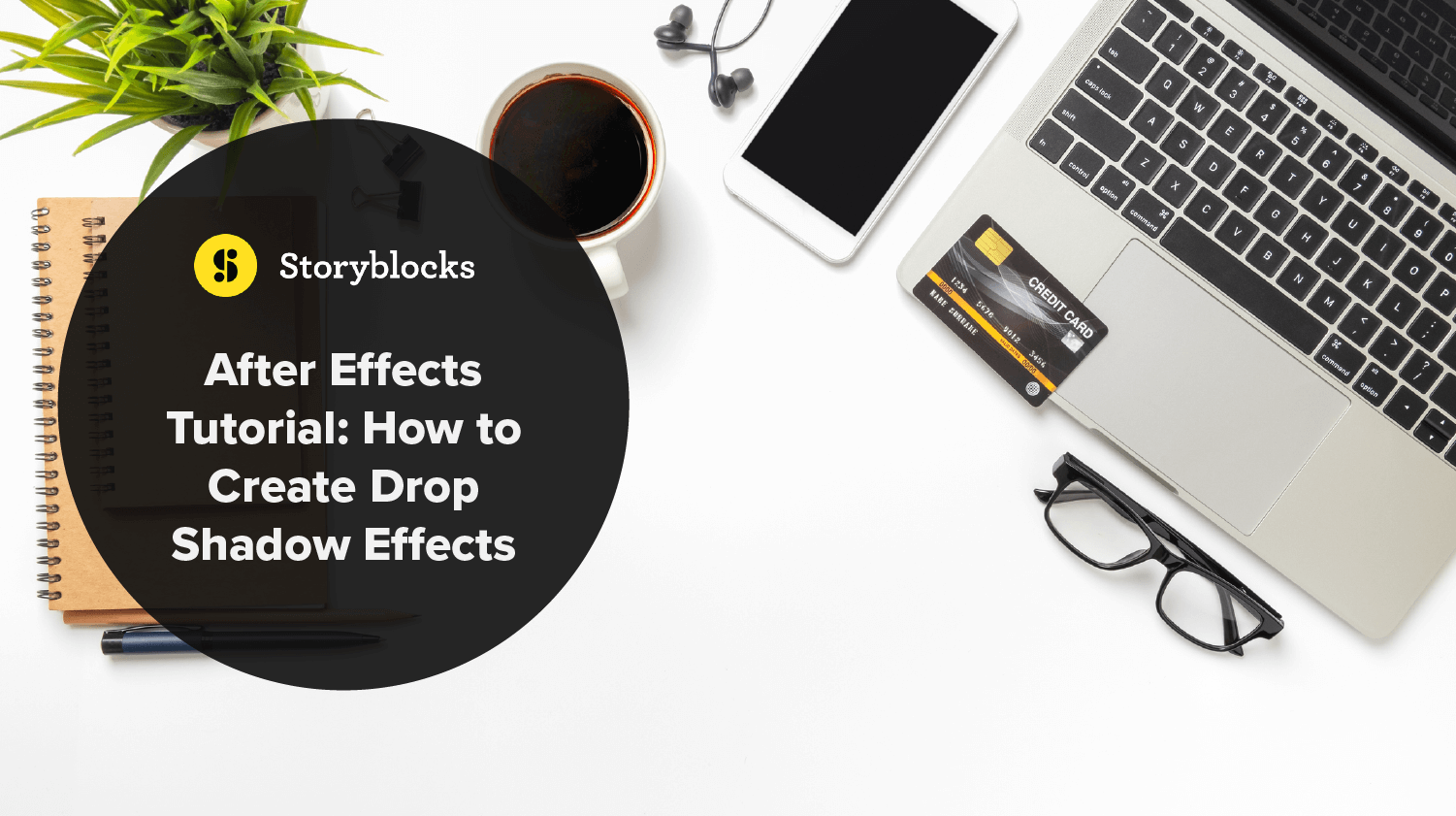Adding a drop shadow effect to text, images, or objects can improve the look and feel of your image or video footage. Shadows add depth, dimension, and excitement when done correctly. They’re also a good place to start if you are an After Effects beginner.
In this After Effects tutorial, you will learn how to create drop shadow effects and explore some of the settings you can play with to create your desired look.
What is a Drop Shadow Effect?
A drop shadow effect is a visual effect that gives the impression that an object or text is raised above a surface and is producing a shadow. They are usually decorative in nature and do not necessarily have to be realistic. They are frequently used in logos and digital buttons. The color, placement, and intensity of the drop shadow can be adjusted to create the effect you want to achieve.
How to add Drop Shadow in After Effects
The Drop Shadow effect is one of the most common and easiest effects in After Effects. It is a quick method of projecting a shadow behind the text, image, or object in your scene.
There are two main methods in After Effects to add drop shadow effects.
Using the Drop Shadow Effect method
In this example, we’ll show how you can add text drop shadow.
1. Create a new composition
2. Use the Type Tool
Press command + T to use the Type tool, then type in the text you want.
3. Add the drop shadow effect from the Effects & Presets panel
Open the Effects & Presets panel using either Command + 5 on a Mac or Ctrl + 5 on a PC. Then, type in Drop Shadow in the search field and drag the Drop Shadow effect onto your timeline layer or directly onto your composition scene.
Alternatively, you can navigate to the Effect tab and choose Perspective > Drop Shadow. Now you should see a drop shadow behind the text you added in step 2.
4. Adjust your Drop Shadow properties
In the drop shadow preset function, you can adjust the properties of your text’s drop shadow, including:
- Shadow Color: Change the color of the shadow.
- Opacity: How dark or light the shadow is.
- Direction: The angle of the shadow.
- Distance: How far the shadow is from the original text.
- Softness: Blurs or sharpens the shadow.
- Shadow Only: Only shows the shadow text.
5. Animate your text’s drop shadow
To animate your drop shadow on your text, first select your text layer. Then, click through the arrows of the Drop Shadow to animate each property, setting the keyframes for where you want your animation to start and end.
Using the Drop Shadow Layer Styles method
The second method to create a drop shadow is to use the Layers Styles menu. This method includes more property adjustments than the first method.
1. Create a new composition and add text
Make a new composition in After Effects, then press command + T to use the Type tool. Type in the text you want to add a drop shadow to.
2. Add in Drop Shadow via Layer Styles
Select the Layer tab, then right click and select Layer Styles > Drop Shadow.
From this menu, you can make even more adjustments from the following options:
- Blend Mode: You can choose which blending mode you want for your shadow, such as Linear Burn or Multiply.
- Color: Change the color of the shadow.
- Opacity: Change how light or dark the shadow is.
- Use Global Light: This setting ensures the light sources for all objects correspond and that the shadows align.
- Angle: Use this setting to adjust the angle of the shadow.
- Distance: This number determines how far away your text looks from the background. The higher the number, the further away it will look.
- Spread: With this setting, you can make the shadow spread wider than the original object.
- Size: You can adjust the size of the shadow with this setting.
- Noise: This setting adds “noise” to your shadow and can make it look grittier.
- Layer Knocks Out Drop Shadow: This setting applies to transparent text or objects. It either stops the shadow or allows it to be seen through the object.
What are the Different Types of Drop Shadow Effects?
You can apply a drop shadow to any type of object in After Effects, whether it is text, an image, or an object. The program will automatically create a shadow effect with the same outline as the primary object.
In addition to the drop shadow effect, there are numerous other types of shadow effects you can use in After Effects. Some common options include:
- Inner Shadow: This makes the shadow appear within the shape instead of behind it, creating an embossed or stamped look. You can access it from the Layer Styles menu.
- Long Shadow: A long shadow is a stretched shadow that appears to stretch infinitely. It can add depth to 2D text and objects.
- Cast Shadow: Cast shadows are supposed to look like realistic shadows and often project off of other layers, like floors and walls.
- Radial Shadow: A radial shadow creates a shadow from a single light source as opposed to an infinite light source like a drop shadow. The color of the original layer will affect the color of the shadow. You can find this setting in the Effects & Presets menu.
- Directional Blur Shadow: With this setting, you can control which direction you want the shadow to fall and how blurry you want it to look.
What are Some Examples of the Drop Shadow Effect in Use?
Drop shadows are something you likely see every day. While their use has gone in and out of style in graphic design, they exist in logos and graphics all around you. We will highlight some examples of good drop shadows.
- The Netflix logo animation from 2013 had a long, drop shadow.
- Google’s earlier logos from 1998 to 2010 featured drop shadows. In 2010, the logo used only inner shadows, while the current logo has no shadows at all.
- The current Lysol logo has a 3D look with its incorporated drop shadow effect.
- The Marvel Studios opening animation features some stylistic shadows that make the logo appear 3D.
- The book cover for The Shadow of the Wind features a creative use of cast shadows.
Utilize Storyblocks Templates for Easy Video Content Creation
Knowing how to add effects and transitions to your videos and images can make them look more professional and attractive. To make your content creation even easier, you can use templates. Storyblocks offer easy-to-use templates for Adobe After Effects, Premiere Pro, DaVinci Resolve, and Apple Motion.
Storyblocks offers subscription packages for unlimited royalty-free stock video downloads, including all of the templates listed above, plus royalty free music, sound effects, images, and more.
Want to amplify your video content creation? Sign up for Storyblocks now.
Editor’s note: This post has been updated to include additional information. It was originally published on June 28, 2022.